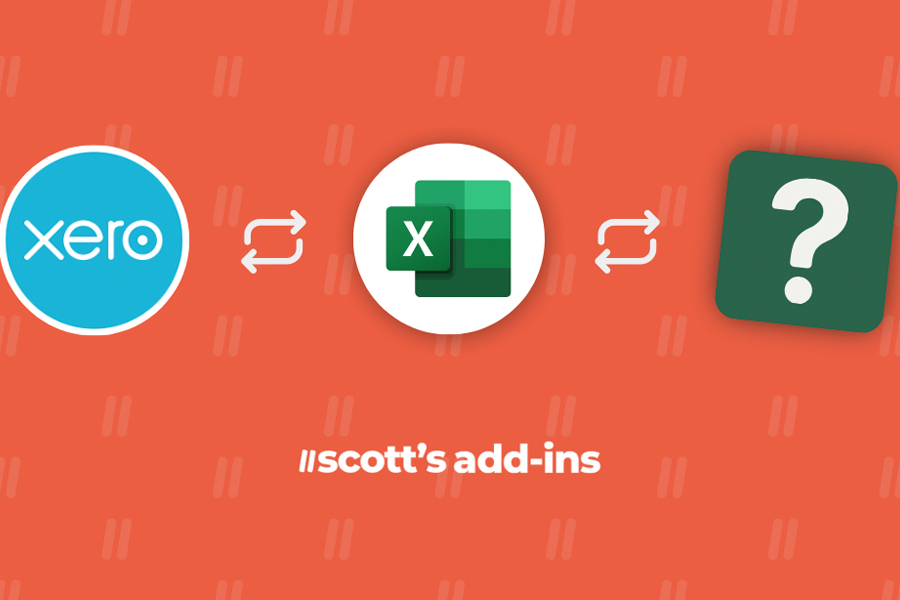
The Ultimate Guide to Custom Financial Dashboards with Excel for Xero Users
In the digital age, financial data is gold, and the ability to effectively analyze this data can significantly impact business decisions and strategies. For users of xero, a leading cloud-based accounting software, integrating custom financial dashboards created in excel can provide unparalleled insights and control over financial data. This ultimate guide explores how xero users can leverage excel to create powerful, custom financial dashboards, enhancing their financial analysis and decision-making processes.
Why excel dashboards for xero users?
While xero offers robust reporting capabilities, the need for customized analysis is often essential for deep financial insights. Excel comes into play here, offering flexibility, advanced analytical tools, and visualization capabilities that can complement xero’s data management. By exporting data from xero into excel, users can create tailored dashboards that highlight key financial metrics, trends, and performance indicators relevant to their specific business needs.
Getting started: exporting data from xero to excel
The first step in creating a custom financial dashboard is to export the necessary financial data from xero. Xero allows for the export of various reports and financial statements into excel format, providing a solid foundation for further analysis. Key reports include the profit and loss statement, balance sheet, cash flow statement, and aged receivables and payables.
Designing your dashboard
1. Identify key metrics:
Determine which financial metrics are most critical to your business. Common metrics include revenue growth, profit margins, cash flow, and expense breakdowns.
2. Plan your layout:
Sketch a rough layout of your dashboard. Decide how you want to visually represent your data – through charts, graphs, tables, or a combination of these elements.
3. Utilize excel’s features:
Excel offers a plethora of features perfect for dashboard creation, including pivottables for data summarization, charts and graphs for data visualization, and conditional formatting to highlight key figures.
Building the dashboard
1. Data import and organization:
Import your exported xero data into excel. Organize your data in a structured manner to facilitate analysis and visualization.
2. Create pivottables:
Pivottables are incredibly powerful for summarizing large datasets. Use them to aggregate your financial data based on the metrics you’ve identified as most important.
3. Visualize with charts and graphs:
Excel’s charting capabilities can transform your data into insightful visual representations. Consider using line charts for trends over time, bar charts for comparisons, and pie charts for expense breakdowns.
4. Implement interactive elements:
To make your dashboard more dynamic and user-friendly, incorporate interactive elements such as slicers and drop-down menus. These allow users to filter data and view different segments or time periods without altering the underlying data.
Best practices for dashboard design
Keep it simple:
Avoid clutter by focusing on the most important information. Too much data can overwhelm users and obscure key insights.
Ensure accuracy:
Double-check your data and formulas to ensure accuracy. Inaccurate data can lead to misguided decisions.
Update regularly:
Financial data is continually changing. Set up a routine for updating your dashboard to reflect the most current data.
Leveraging your dashboard for strategic decision-making
With your custom financial dashboard in place, you can leverage the insights gained to inform strategic business decisions. Whether it’s identifying cost-saving opportunities, optimizing cash flow, or planning for future growth, your dashboard serves as a critical tool in your financial analysis arsenal.
For xero users, custom financial dashboards in excel offer a powerful means to harness financial data for strategic advantage. By following this guide, you can create dashboards that not only save time but also provide deeper insights into your business’s financial health, driving informed decision-making and fostering business growth. As you become more familiar with excel’s capabilities, you’ll discover even more ways to customize and leverage your financial data for success.



